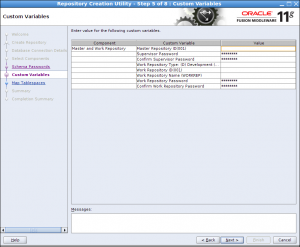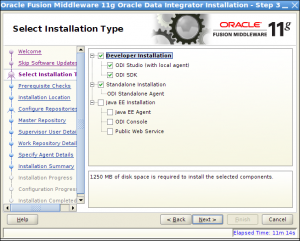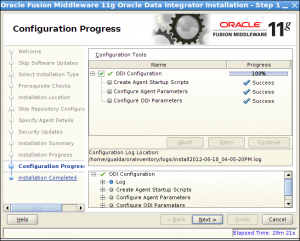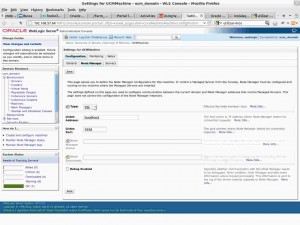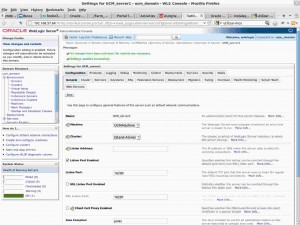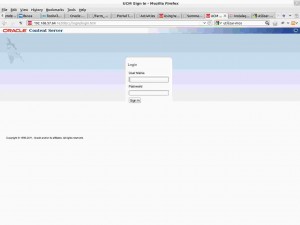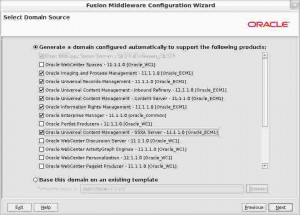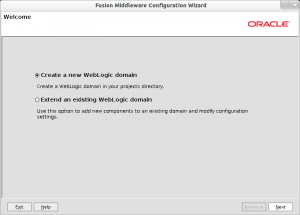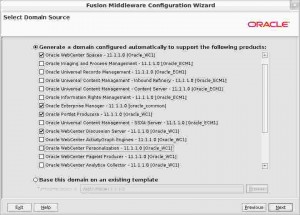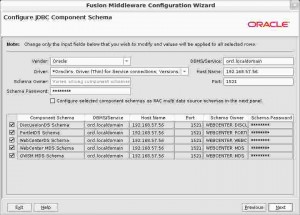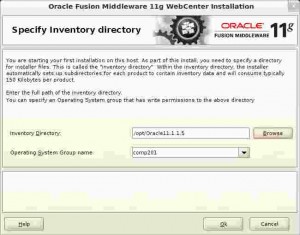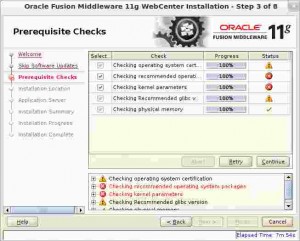Instalação ODI – Oracle Data Integrator
Neste post vou mostrar como instalar o ODI (Oracle Data Integrator), que é uma plataforma de integração e desenvolvimento baseada em regras de negócio orientada e E-LT (extract Load Transform), isso permite alto nível na validação e processamento de dados. Para mais informações, acesse: Oracle Data Integrator.
Primeiramente, vamos precisar criar o esquema necessário na base dados, para isso, execute o RCU e selecione a opção:Oracle Data Integrator.
Na tela a seguir, digite um nome para o esquema que está sendo definido e clique em next. A seguir, você deve confirmar uma senha para o usuário supervisor uma outra para o usuário master. Clique next e aguarde o término da validação das tablespaces, logo após, clique em create e finish.
Agora, vamos efetuar a instalação dos componentes do ODI, para isso, vá até a pasta onde descompactou os arquivos, acesse Disk1 e execute ./runInstaller.sh no linux ou setup.exe no windows. Na tela de boas vindas clique em next, na tela a seguir marque a opção Skip Software Updates e clique em next, na próxima tela marque as opções conforme imagem apresentada abaixo:
Clique em next e continue, selecione o local onde deseja instalar e clique em next novamente. Em Repository Configuration selecione Skip Repository Configuration e selecione next, conforme apresentado na imagem abaixo:
Agora, vamos definir os dados da tela Specify Agent Details, em Agent Name defina DemoAgent e em Agent Port 20910.
OBS.: Cuidado ao definir a porta, certifique-se de que ela não esteja sendo usada.
Na tela de especificação de segurança, deixe os campos em branco, e desmarque a opção “I wish it receive security updates sua My Oracle Support” e clique em next, uma tela lhe será apresentada solicitando para confirmar se tem certeza que não deseja fornecer seu e-mail, clique em “YES” para continuar e depois em “INSTALL”. Aguarde até que o processo de instalação seja finalizado.
Ao término, na tela de configuração selecione “ODI Configuration” e clique em next e finish.
Arquivado em ODI | Sem comentários »